Wi-Fi搭載モデル用 お出かけモニター診断ツールダウンロード
お出かけモニター診断ツールの使用方法
1.下記より“お出かけモニター診断ツール”をダウンロードします。
| お出かけモニター診断ツール |
|---|
| OutsideMonitoringDiagnosticTool_v102.exe (135.1KB) |
2.ダウンロードしたファイルをダブルクリックして、プログラムを実行してください。
(ご注意)工場出荷時の設定「ポート80番」での確認が行えます。
※お使いの機種によって、「ポート80番」で固定になり変更できないものがあります。
3.条件設定画面が表示されるので、設定をチェックして「START」ボタンをクリックしてください。
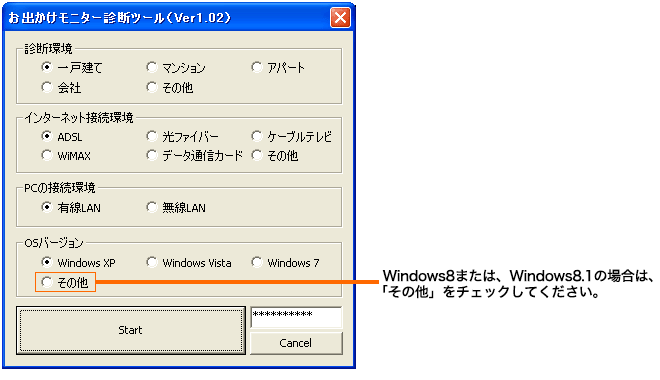
(ご注意)ファイアウォールにより診断ツールの通信が遮断される場合があります。
その際は、診断ツールの通信を許可してください。
その際は、診断ツールの通信を許可してください。
4.診断番号が表示されま すので、下記診断結果一覧より番号の内容をご確認ください。
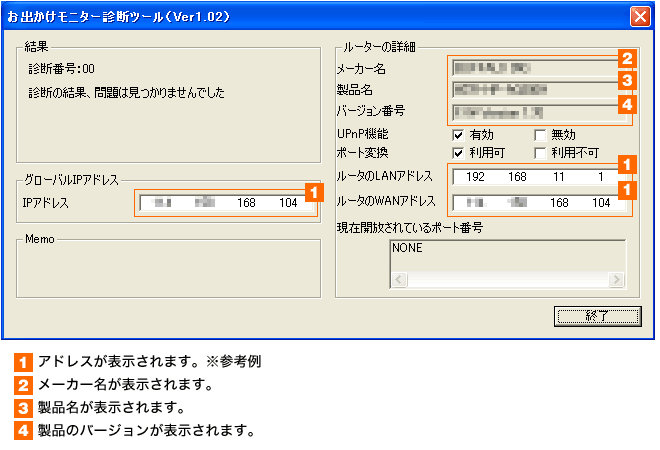
診断結果一覧
| 診断番号 | ここを確かめてください |
|---|---|
| 00 |
|
| 01 |
|
| 02 |
|
| 03 |
|
| 04 |
|
| 05 |
|
| 06 |
|
*ご注意
- ビデオカメラを接続する無線LAN ルーターにパソコンを接続してください。
ビデオカメラとパソコンを異なる無線LAN ルーターに接続した状態では、診断ツールの結果と実際の結果が異なることがあります。
- セキュリティソフトがインストールされていると診断ツールが実行できない場合があります。
セキュリティソフトがインストールされているパソコンでは、診断ツールが正常に実行出来ない場合があります。
その場合は、セキュリティソフトを一時的に無効にしてから実行してください。
(実行後は、セキュリティソフトを必ず有効に戻してください。)
- 診断の結果はあくまでも目安です。
診断の結果問題が見つからない場合でも、お使いの機器や環境によっては接続できないことがありますのでご了承ください。