GC-XA1ファームウェアダウンロード
(1)事前確認
アップデートに必要なもの
GC-XA1本体、バッテリーパック、付属USBケーブル
GC-XA1でフォーマット済みのSDカード(128MB以上)、パソコン(PC)、インターネット環境
※PCからUSBケーブルで電源供給した場合、容量不足で電源が入らなかったり、動作が不安定になりますので、必ずフル充電されたバッテリーか別売りのACアダプター(AC-V10L または AC-V17LU)をご使用ください。
(2)ファームウェアアップデートファイルのダウンロード
アップデートファイルダウンロード
下表から、お手持ちの機種のアップデートファイルをダウンロードし、PCに保存してください。
| アップデートファイル、手順一覧 | ||
|---|---|---|
| 型名 | アップデートファイル | バージョン番号 |
| GC-XA1-B | fw_xa1_a5.zip (54,454KB) |
492 |
(3)アップデート用SDカードの準備
1)ダウンロードしたアップデートファイル(fw_xa1_a5.zip)を解凍します。
2)“fw_xa1_a5”というフォルダが生成され、その中に以下の4つのファイルが生成されます。
①:C2S.elf
②:JVC DETAILED USER MANUAL-JAPANESE-JP.PDF
③:START FOR JP.PDF
④:UMupdate.txt
3)①、②、③、④の4つのファイルをSDカードのルートディレクトリにコピーします。
※SDカードは必ずGC-XA1でフォーマットしたものをお使いください。
(4)ファームウェアアップデートの実行
以下の手順に従って、アップデートを実行してください。手順の最後まで行ってアップデート完了となります。
1)(3)で作成したSDカードを本体に挿入し、本体の電源を入れます。
2)”MENU”ボタンを押し、メニューを表示します。

3)① “</-”ボタンを1回押し「アップデート」を選択し、②“SET”ボタンを押します。
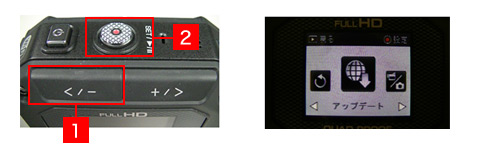
4)現在のバージョンが表示されますので、①“</-”ボタンを1回押し「はい」を選択し、②“SET”ボタンを押します。
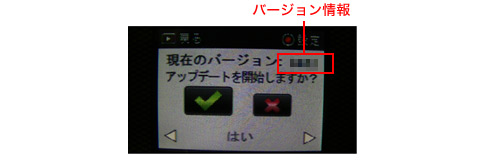
5)プログレスバーが表示され、アップデートが始まります。
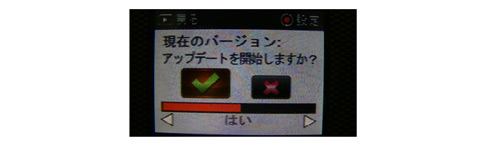
6)アップデートが完了すると、自動的に本体の電源が切れます。
(5)付属ファイルのインストール
※(4)と同じ動作を繰り返します
1)ファームウェアアップデート完了後、(3)で作成したSDカードを本体に挿入したまま、本体の電源を入れます。
2)“MENU”ボタンを押し、メニューを表示します。

3)①“</-”ボタンを1回押し「アップデート」を選択し、②“SET”ボタンを押します。
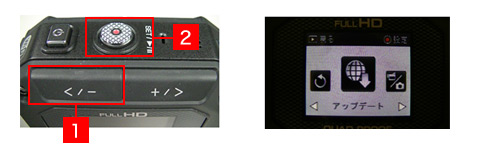
4)現在のバージョンが表示されますので、①“</-”ボタンを1回押し「はい」を選択し、②“SET”ボタンを押します。
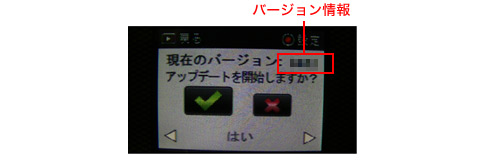
5)プログレスバーが表示され、アップデートが始まります。
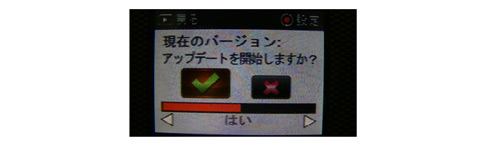
6)アップデートが完了すると、自動的に本体の電源が切れます。
7)本体の電源を入れ、“MENU”ボタンを押し、メニューを表示します。

8)①“</-”ボタンを2回押し「デフォルト設定」を選択し、②“SET”ボタンを押します。

9)①“</-”ボタンを1回押し「はい」を選択し、②“SET”ボタンを押します。

10)電源ボタンを長押しし、本体の電源を切ります。
以上でアップデート完了です。
